横から失礼します。
>円形に一周するような文字を書いてロゴを作成したいのですが
とのことですが、フィルタの極座標を使用することでお望みの効果が得られるかもしれません。
------------------------------------------------
1.イラスタを立ち上げ、「ファイル」→「新規作成」から
1000*1000pxなど適当な大きさの正方形のキャンバスを作成します。
2.テキストツールを使用して文字入力を行う、
あるいはペンツールなどを使用して適当に文字を書くなどの方法で変形させたい文字を用意します。
(テキストツールを使用する場合は、入力後に「レイヤ」→「レイヤのラスタライズ」で
ラスタライズしておいてください)

3.文字入力が終わったら「編集」→「キャンバスサイズの変更」で
キャンバスサイズを小さくして文字の左右の余白を切り詰めます。
(極座標フィルタは (あらかじめ範囲指定していない限り)
キャンバスの縦横の比率に従って変形を行いますので、
正方形以外のキャンバスでは楕円状になってしまいきれいな円になりません。
ですので、このとき縦横の比率は正方形のままにしてください。
(つまり横を100px小さくしたら縦も同じ100pxだけ小さくするということです))
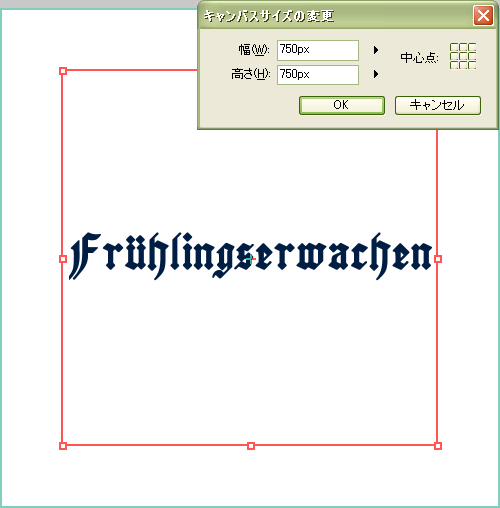
4.キャンバスサイズを縮小できたら次に「編集」→「移動と変形」の「拡大・縮小」などで
「高さ」だけを200%に設定して「OK」します。
(「元画像の比率を保持」チェックボックスのチェックを外してください)
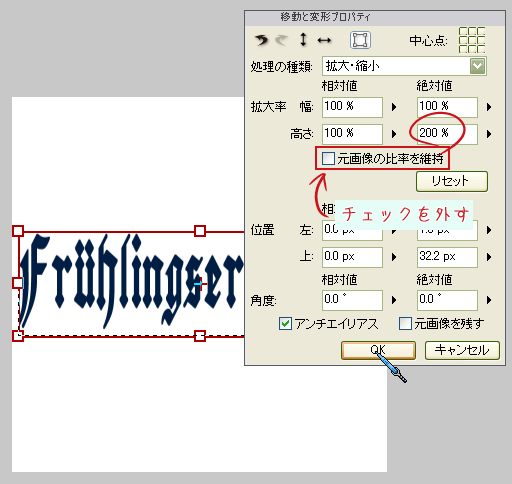
5.「フィルタ」→「変形」→「極座標」を選択、
「極座標」ダイアログから「直交座標を極座標に」を選択して「OK」します。
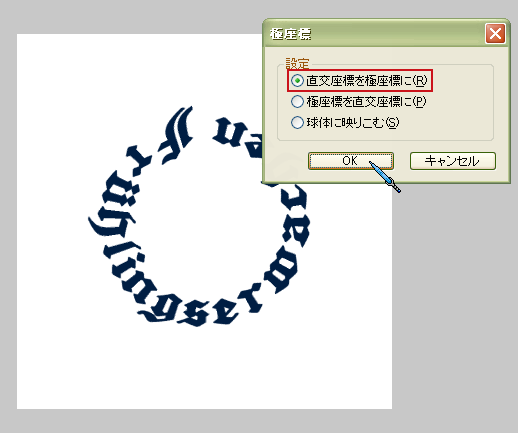
*†*:;;;:*†*:;;;:*†*:;;;:*†*:;;;:*†*:;;;:*†*:;;;:*†*:;;;:*†*:;;;:*†*:;;;:*†*:;;;:*†*:;;;:*†*:;;;:*†*:;;;:*†*:;;;:*†*:;;;:*†*
それとそのままではいわゆる下アーチとなりますが、
極座標使用前に「移動と変形」の「拡大・縮小」などで
上下反転と左右反転を行っておくことでこれを上アーチにすることが可能です。
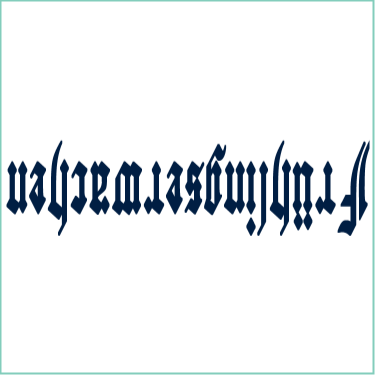
↓

------------------------------------------------
以上、取り留めのないことをだらだらと述べてきましたが、
少しでも参考になりましたら幸いです。
それと乱文失礼いたしました。








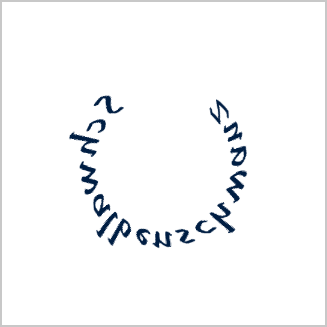

使用する方法があります。
なお、文字を入力できるテキストツールは、テキストレイヤーになり、
そのままでは、変形を行うことができません。
テキストツールで文字を入力後に、ラスターレイヤーに変換後に、
変形をお試しください。
手順としては、以下になりますので、ご希望の動作になるかお試しください。
1.テキストツールで文字を入力します。
2.入力したテキストレイヤーを選択し、[レイヤー]メニューの[レイヤーの
ラスタライズ]を選択します。
3.[編集]メニュー→[移動と変形]→[メッシュ変形]を選択すると格子状の
変形ハンドルが出ますので、そちらを調整して円状になるように調整
してください。
ポイントとしては、「移動と変形」プロパティで、ダイアログから分割数を調整して
変形をお試しください。(横の点数を「2」に縦の点数を上げていただくと良いです)
また、一周ではなく、半円づつ作成し、半円した作成したものをつなげる方法も
あります。
お手数ですが、よろしくお願いします。