以下返信です。
・お使いのPCのOS:Windows10
・お使いのCLIP STUDIO PAINTのグレード:PPROのver1.5.2
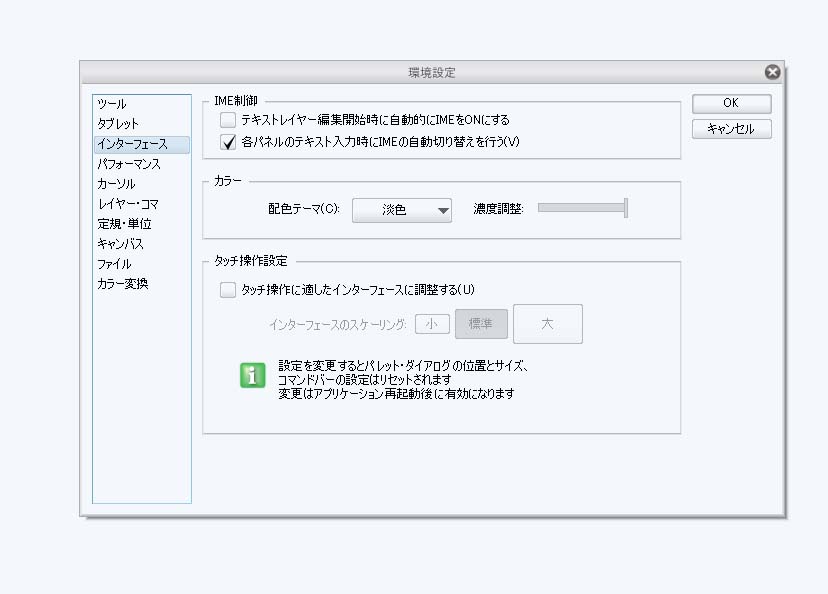
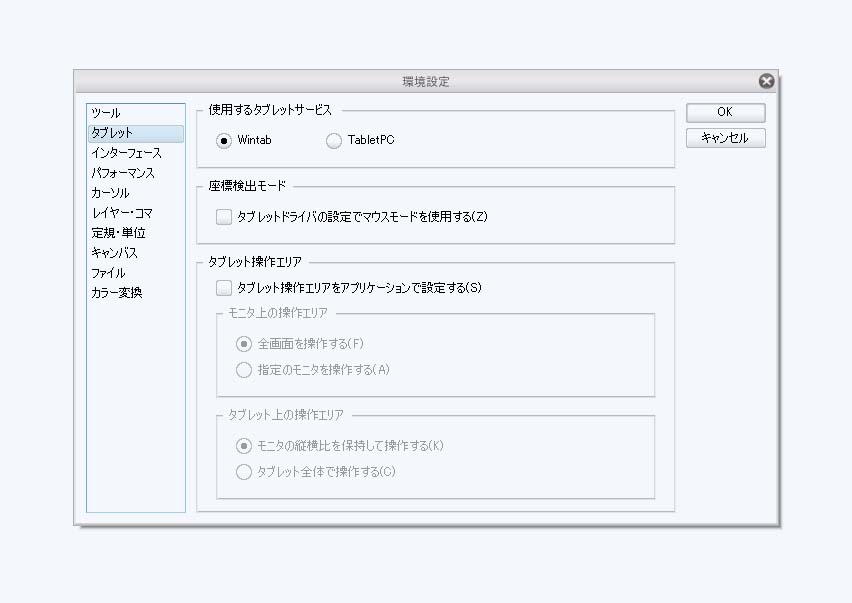
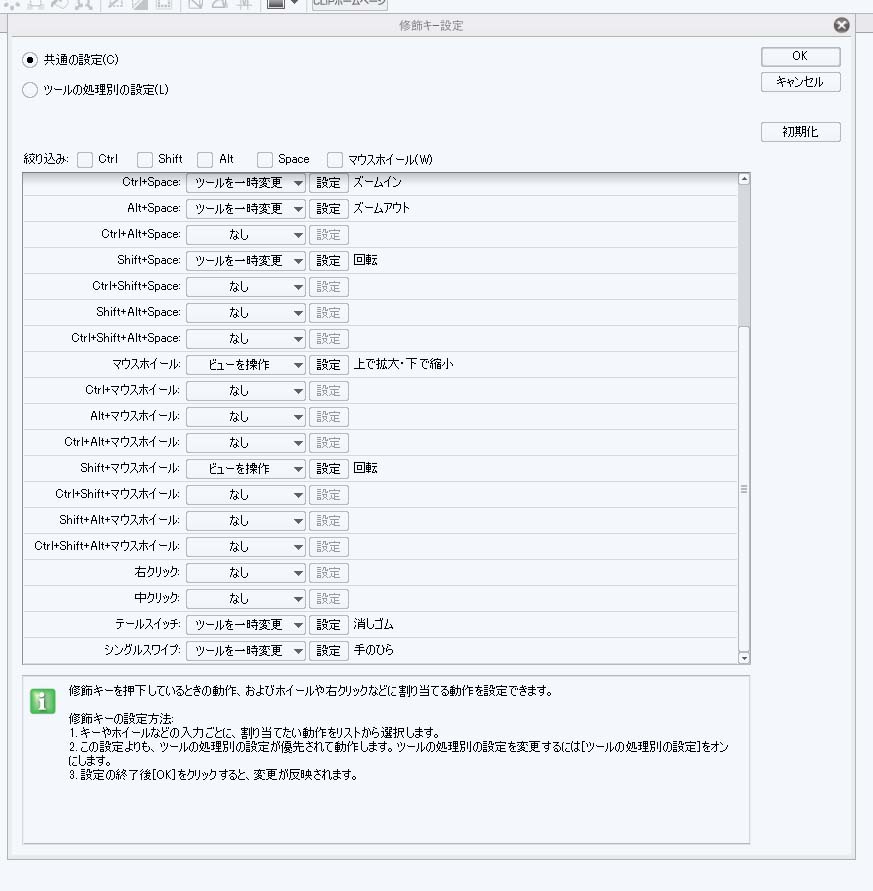
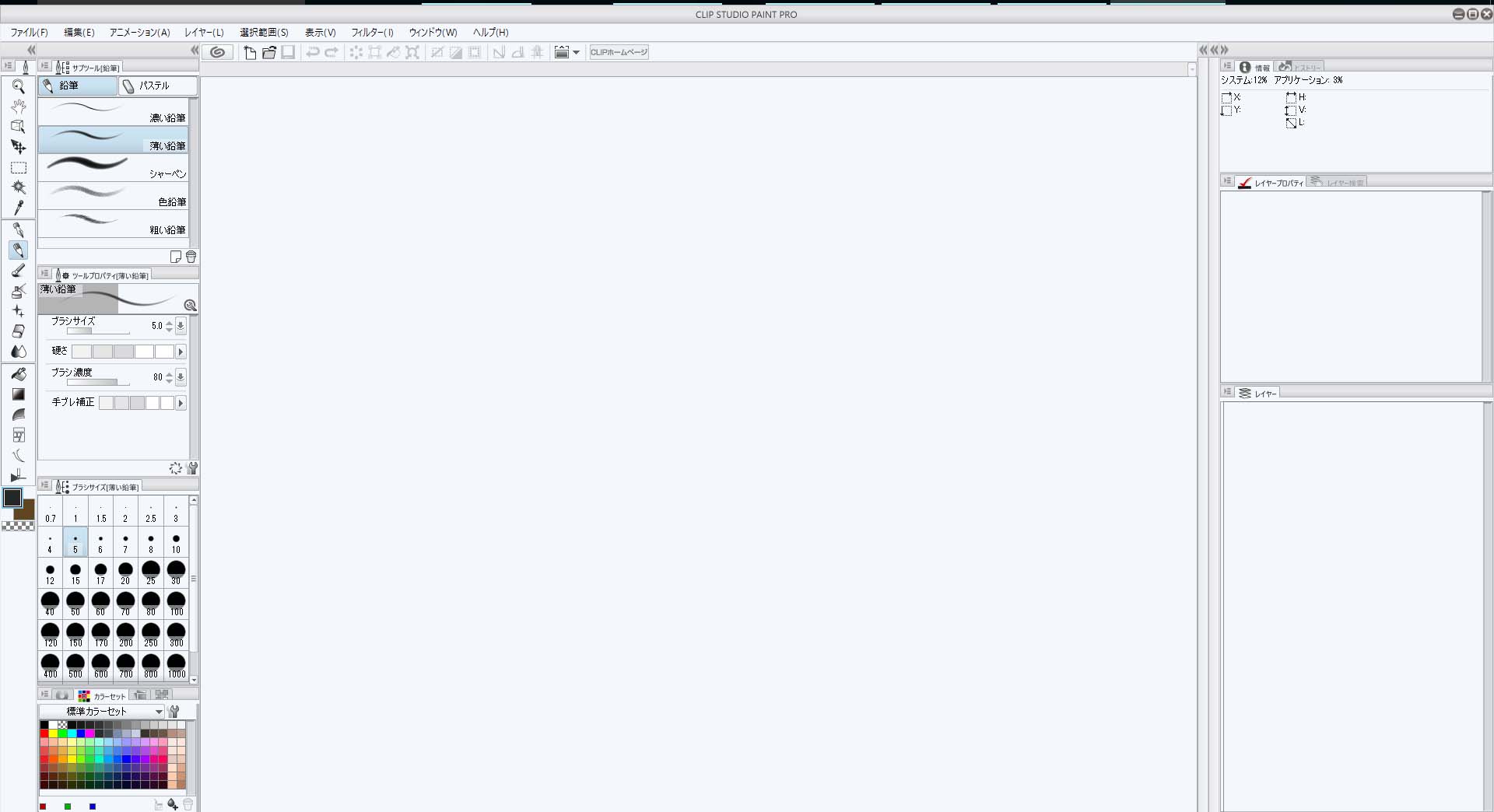
CLIP STUDIO PAINTのみんなに聞いてみよう
|
ペンタブレット
ペンタブで書くときに、手を置いて反応しないようにしたい |
|
|
液晶ペンタブレットを使っています。 ワコムのcintiq companion2です。 ペン自体は問題なくかけているのですが、描くときに手元を液晶に置いて描く姿勢になっています。 この場合、タッチパネル対応のため手元が触れたところが反応して絵や線が書かれてしまいます。 タッチパネルの反応を無しにしたいのですが、タップやスワイプは便利なため外したくありません。 以前はこのようなことはなかったのですが、 Clipstudioを最新バージョンにアップデートしたところ反応が良くなり、手元の触れ具合も反応してしまいます。 手元を置いても反応しないで、ペンだけに反応するような設定はないものでしょうか。 ------------------------------------------------------------ ■バージョン: ※Windowsは、[ヘルプ]メニュー → [バージョン情報]で確認できます。 ※MacOSXは、[CLIP STUDIO PAINT]メニュー → [バージョン情報]で確認できます。 ■グレード DEBUT( ) comico( ) PRO( ) EX( ) ■OS Windows XP( ) Windows Vista( ) Windows 7 ( ) Windows 8( ) Windows 8.1( ) Windows 10( ) MacOS X 10.5( ) MacOS X 10.6( ) MacOS X 10.7( ) MacOS X 10.8( ) MacOS X 10.9( ) MacOS X 10.10( ) MacOS X 10.11( ) その他( ) ------------------------------------------------------------ |
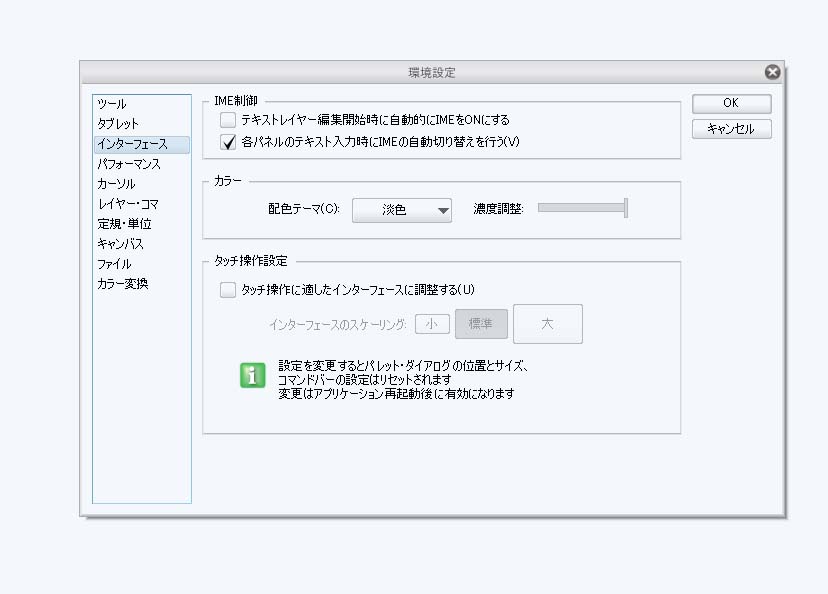
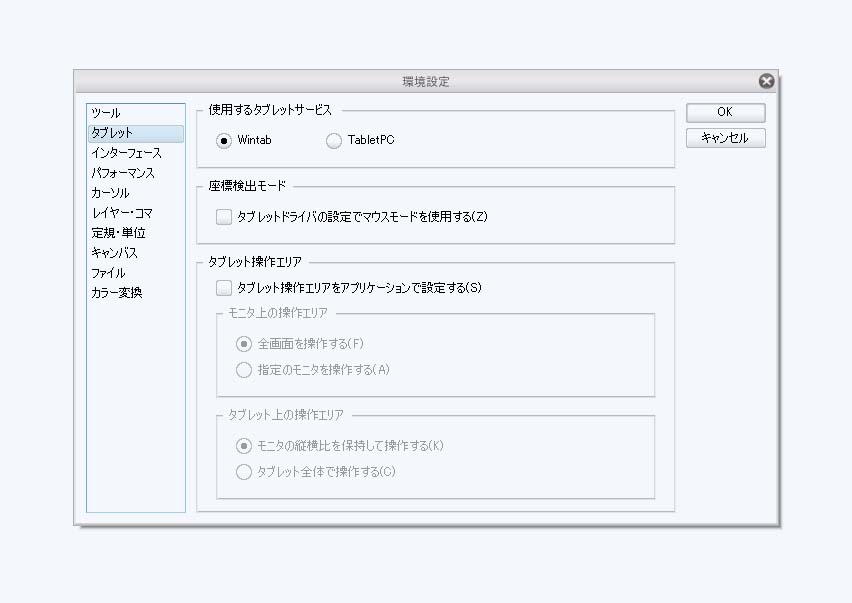
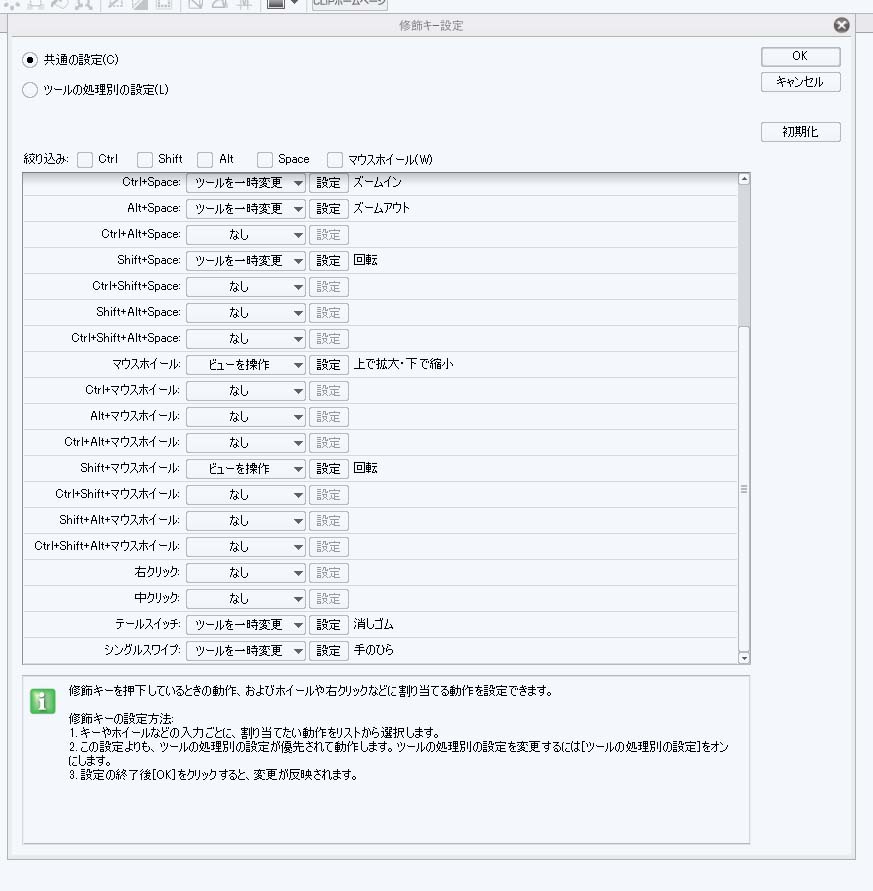
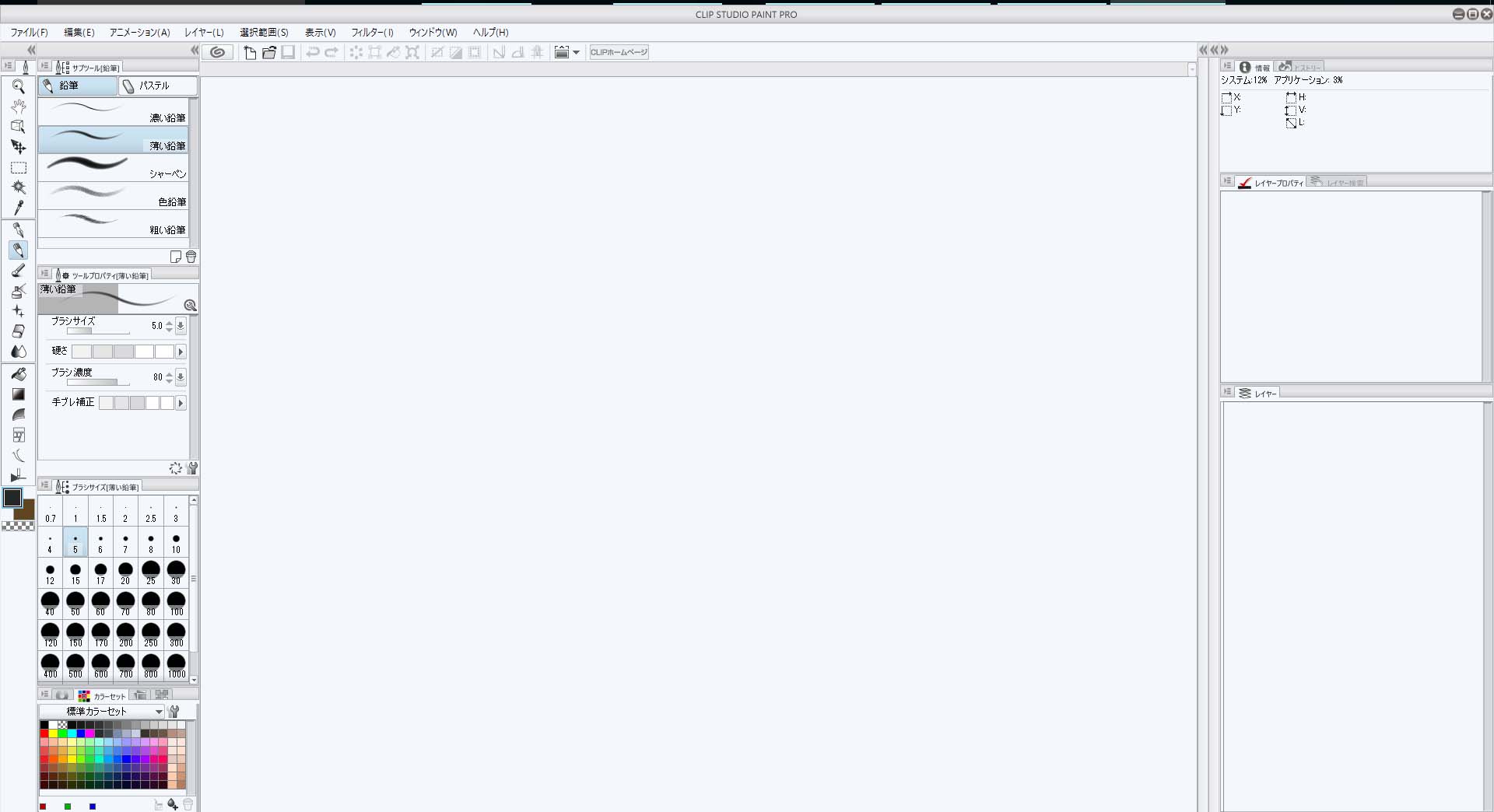
[共通の設定]を選択し、項目の中にある[シングルスワイプ]の
設定が[手のひら]になっているかご確認ください。
また、[手のひら]以外の場合は、設定を[手のひら]に変更頂き、
画面右上の[OK]を押し、描画をお試しいただいた際、ご希望の
状態となるかお知らせください。
※修飾キー設定は、以下の箇所にご用意しております。
・Windowsの場合
[ファイル]メニュー→[修飾キー設定]
・MacOSXの場合
[CLIP STUDIO PAINT]メニュー→[修飾キー設定]
また、上記操作をお試しいただいても改善がない場合、以下の
点についてお知らせください。
・お使いのPCのOS:
・お使いのCLIP STUDIO PAINTのグレード:
※PRO、EX等
・お使いのCLIP STUDIO PAINTのバージョン:
※Windowsは、[ヘルプ]メニュー → [バージョン情報]で確認できます。
※MacOSXは、[CLIP STUDIO PAINT]メニュー → [バージョン情報]で確認できます。
・[ファイル]メニュー若しくは[CLIP STUDIO PAINT]メニュー内
[環境設定]→[タブレット]及び[インターフェース]を選択し、
表示される画面のスクリーンショットを撮影していただき、
ご掲載ください。
・CLIP STUDIO PAINTを起動した直後の状態の全画面のスクリーン
ショットを撮影いただき、ご掲載ください。
・上記でご案内した[修飾キー設定]を選択し、表示される画面の
[シングルスワイプ]の項目を視認できる状態にしていただき、
スクリーンショットを撮影の上、ご掲載ください。
お手数をおかけいたしますが、よろしくお願いいたします。