ご返答ありがとうございます。
「応答なし」となってからは、OS再起動にて対処しております。(数分処理待ちの時もあり)
以前使用していたバージョンは1.1.1になります。
ご指定いただいた画像はこちらになります。
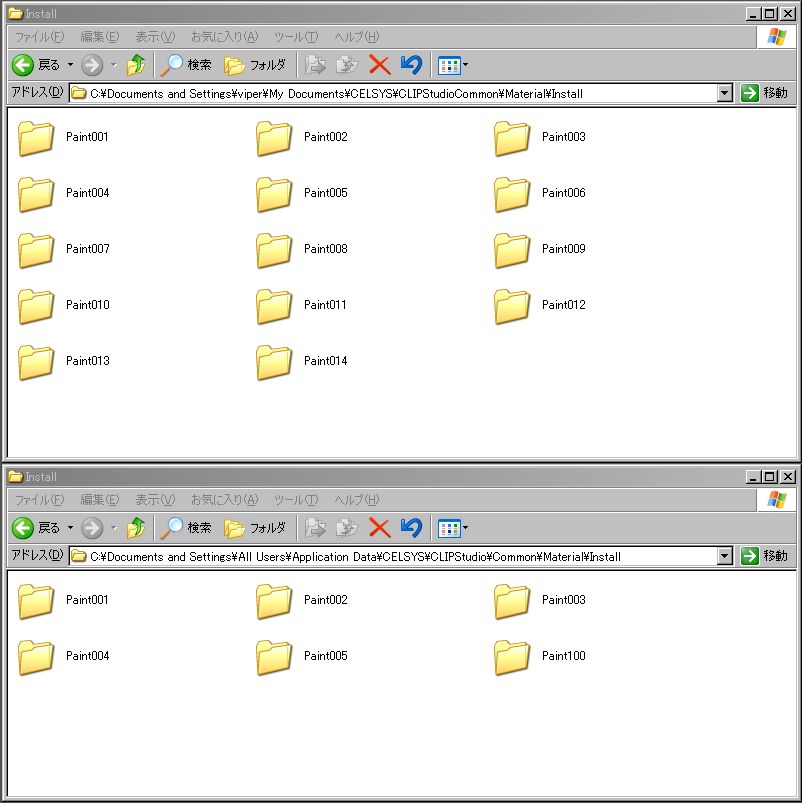
お手数ですがご確認のほどよろしくお願いいたします。
CLIP STUDIOの要望・不具合ボード
|
インストール/動作環境
CLIP STUDIOを起動すると即「応答なし」 |
|
|
先日他の方のスレから横槍で質問させて頂きましたが、若干トラブルの内容ガ違っていたようですので、
新たに質問させていただきます。 ●不具合内容
過去のバージョンのCLIP STUDIOを削除したあとVersion 1.2.3アップデートプログラムを実行しインストール。 インストール後、CLIP STUDIOを起動すると即「応答なし」状態になる。 この状態になるとタスクマネージャからタスクの終了を行っても強制終了できない。 念のためウィルスソフトのファイアウォールを解除して見ましたが同様の結果でした。 以前のバージョンでは一度も出なかった症状ですので、対策等ありましたらお教えいただけると幸いです。 ------------------------------------------------------------ ■バージョン: 1.2.3 ※左下の[?]アイコンをクリック後に[バージョン情報]で確認できます。 ■OS Windows XP( ○ ) Windows Vista( ) Windows 7 ( ) Windows 8( ) MacOS X 10.5( ) MacOS X 10.6( ) MacOS X 10.7( ) MacOS X 10.8( ) その他( ) ------------------------------------------------------------ |
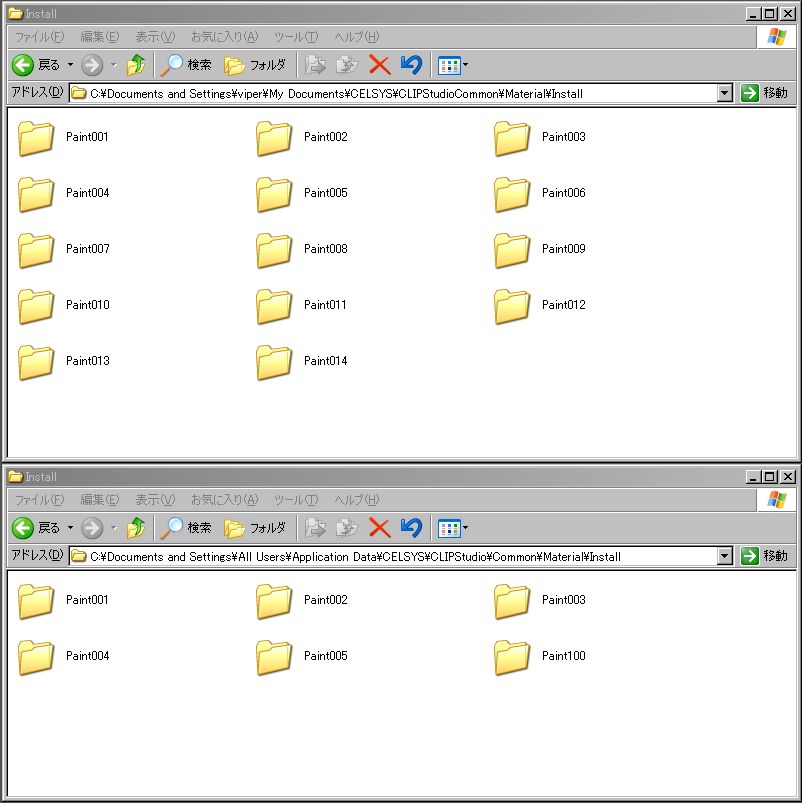
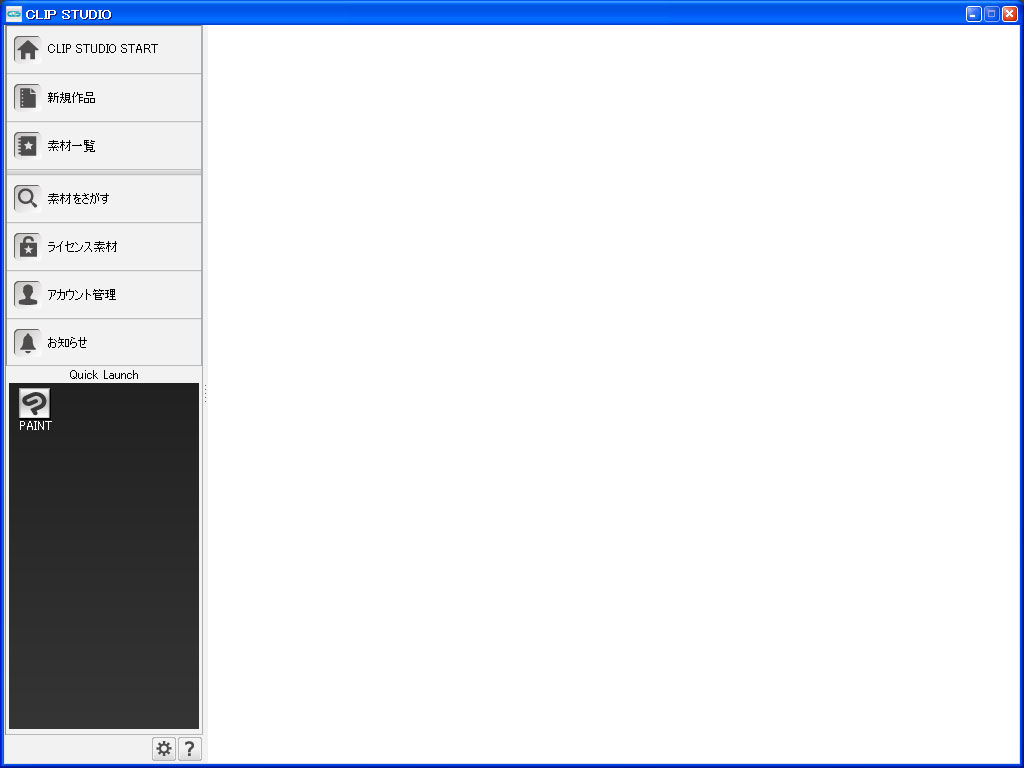
2019年11月28日に本サービスの投稿受付は終了いたしました。「CLIP STUDIO SUPPORT」をご利用ください。
タスクマネージャからでもCLIP STUDIOを終了できないとの
ことですが、現状「応答なし」となってからどのように終了を
行って頂いておりますでしょうか。
また、1.2.3へアップデートする前の過去のバージョンとは
いくつのバージョンになりますでしょうか。
お手数ですが以下の2つのフォルダを同時に開いた状態で並べて表示して頂き、
スクリーンショットをお撮り頂き添付して頂けますようお願いいたします。
またそれぞれのInstallフォルダを右クリックしてプロパティを選択し、サイズを確認の上
お知らせ下さい。
・C:\Documents and Settings\お客様のユーザー名\My Documents\CELSYS\CLIPStudioCommon\Material\Install(←このフォルダです)
・C:\Documents and Settings\All Users\Application Data\CELSYS\CLIPStudio\Common\Material\Install(←このフォルダです)
※[Application Data]フォルダが表示されない場合は、[コントロールパネル]→
[フォルダオプション]を開き、[表示]タブの[詳細設定]一覧の[ファイルと
フォルダの表示]→[すべてのファイルとフォルダを表示する]ラジオボタンを
有効にしてから、[適用]ボタンをクリックします。
なお、スクリーンショットの取得手順は下記の通りとなります。
1.キーボードの[PrintScreen]または[Prt Sc]とキートップに表示されて
いるキーを押します。
2.[Windows スタート]メニューをクリックし、[すべてのプログラム]の
[アクセサリ]から[ペイント]を選択します。
3.[ペイント]というアプリケーションが起動します。
4.[編集]メニューから[貼り付け]を選択します。
5.[PrintScreen]キーを押したときの画面のイメージが貼り付けられます。
6.[ファイル]メニューから[上書き保存]を選択し、デスクトップなど適当な
場所にファイルを保存します。
ファイル形式はJPEGなどを選択してください。
以上、お手数ではございますが、よろしくお願いいたします。